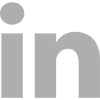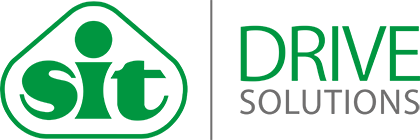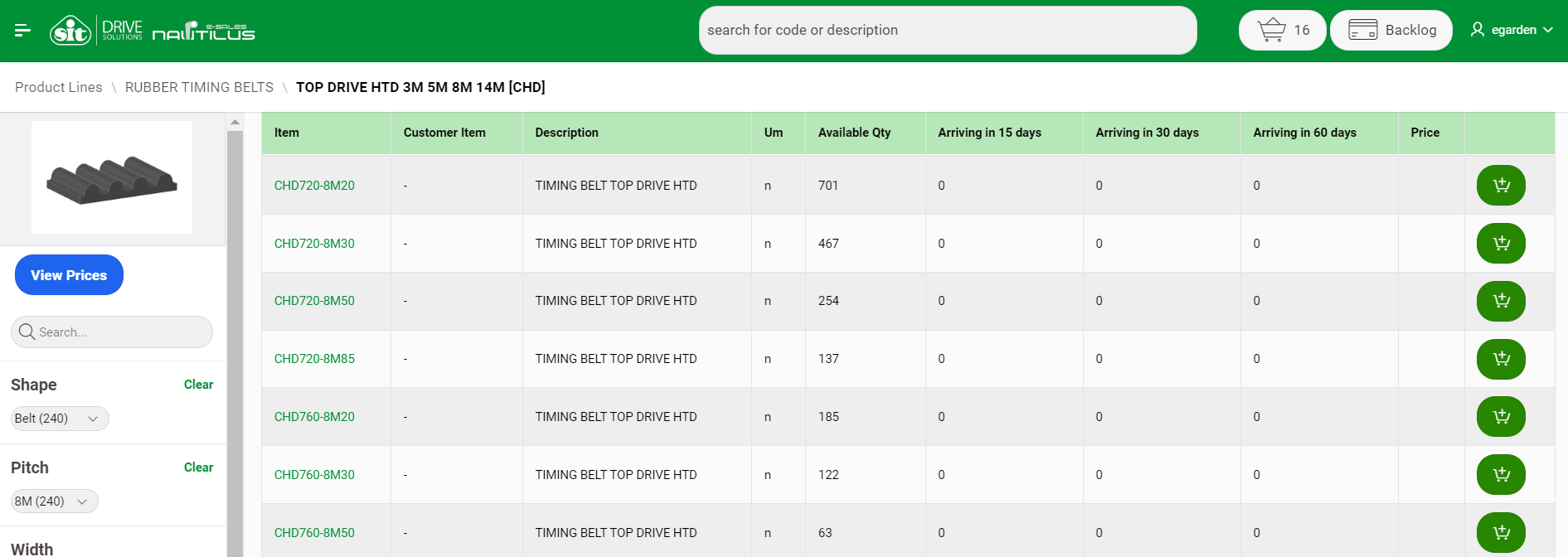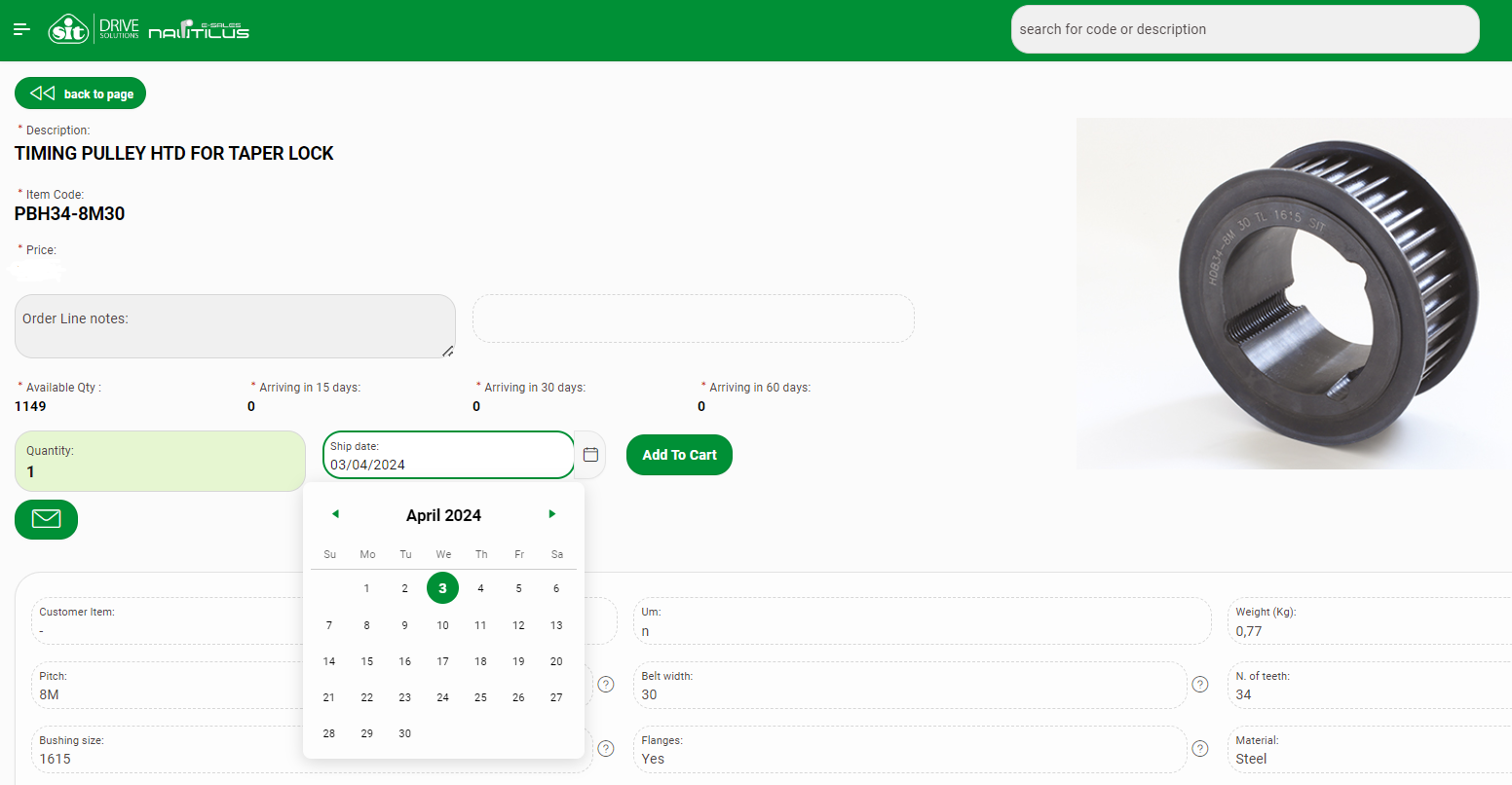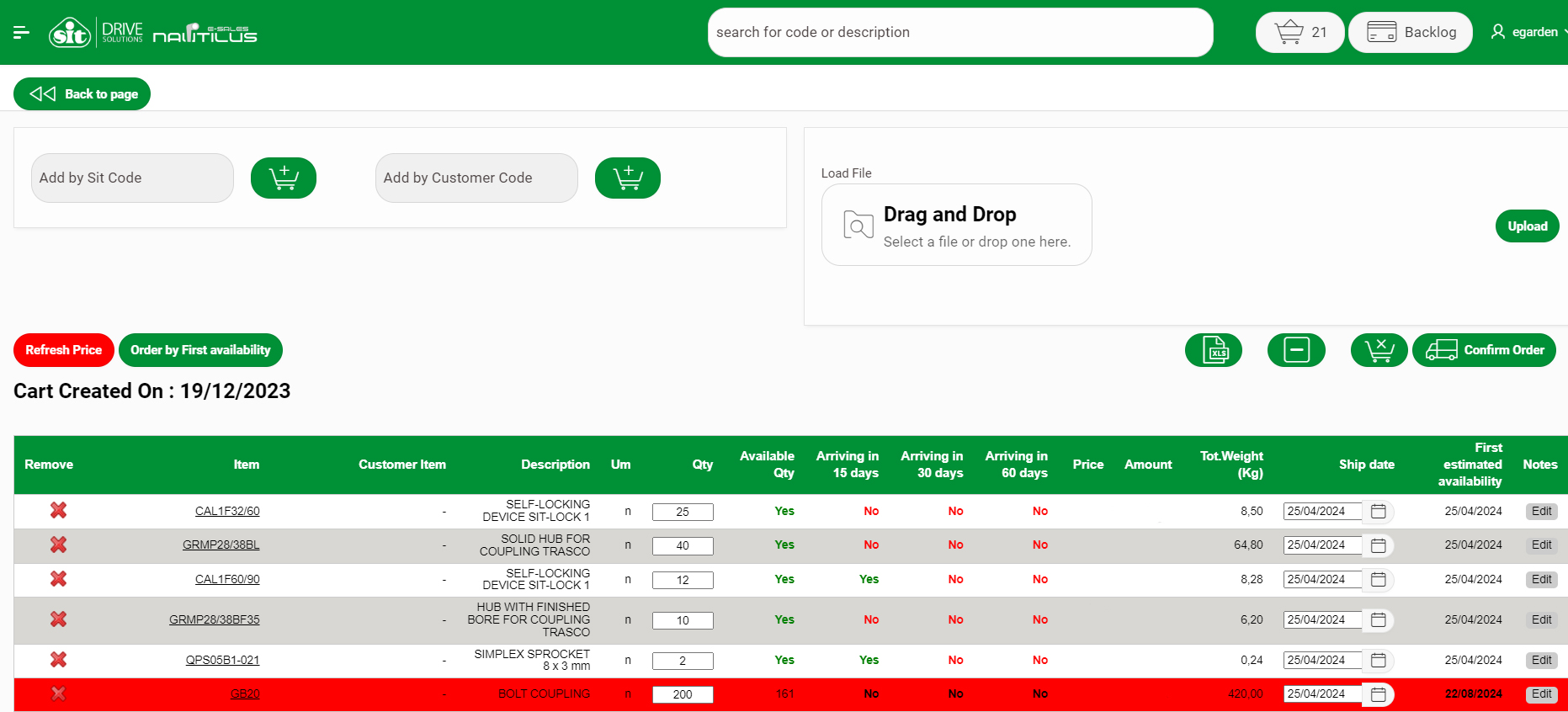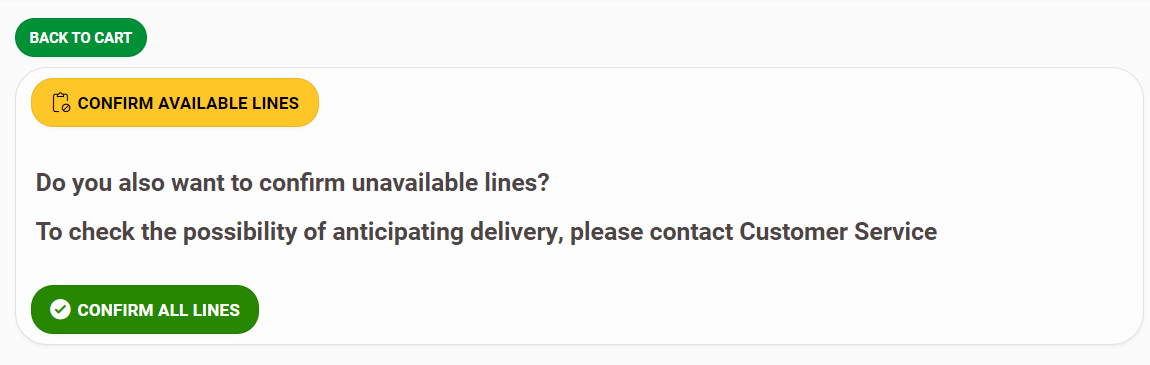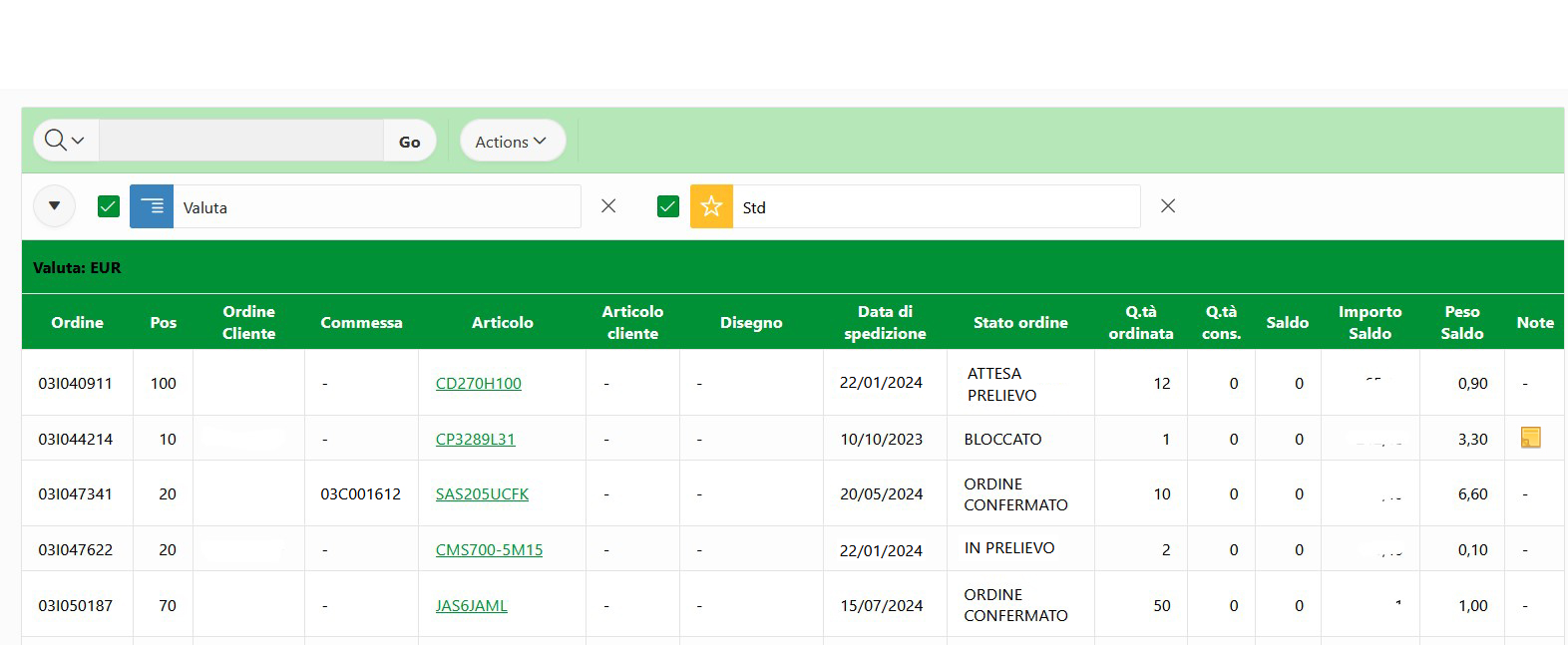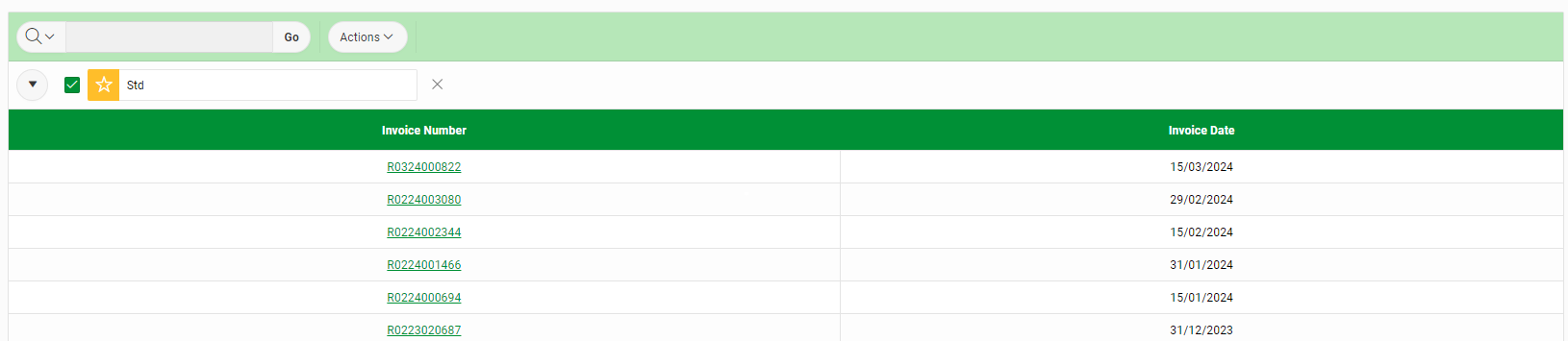Nautilus is an e-commerce site that SIT SpA reserves to its best Clients to allow online research of catalog products, availability and price check, orders placing, and orders monitoring.
Login - User and Password
For users who already have credentials from the old Nautilus, they must necessarily reset the Password from the Login screen to access the new Nautilus for the first time.
Below is the procedure for all users who wish to update the Password:
Enter the SIT Nautilus login and press “Reset Password”
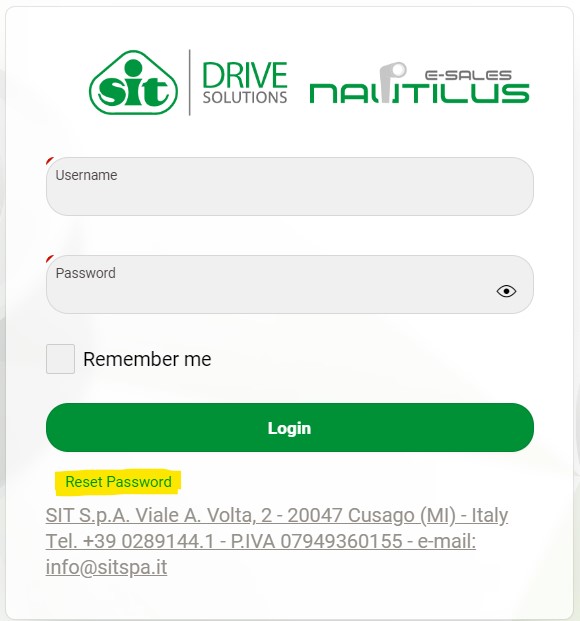
The Username does not change and is the one previously provided by SIT SpA.
Enter the usual Username and press “Reset”
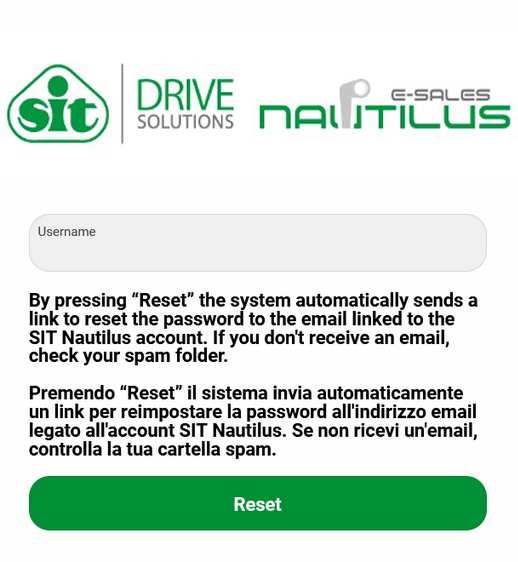
The system automatically sends a link to reset your password to the email address linked to your SIT Nautilus account.
If you do not receive the email, check your spam folder.
Open the email that arrived and hit “Reset Password”
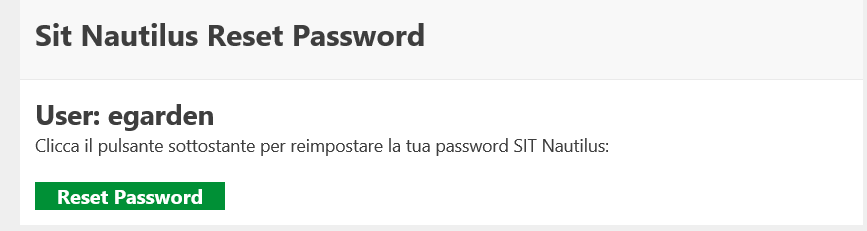
Type in the new Password, confirm it, and press “Update Password”
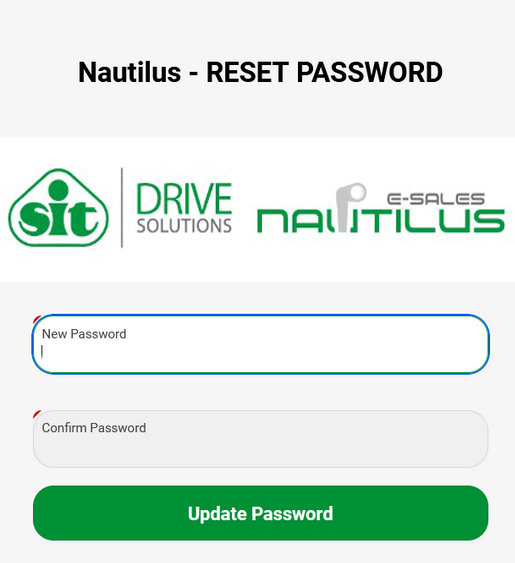
Now from the Nautilus Login you can enter with the Username and the new Password to the SIT Nautilus e-Sales portal!
User information and password change are also accessible in the “Account” screen of the Nautilus portal.
If you wish to use Nautilus and do not yet have a Username, you can contact your usual business contact.
On Customer’s request, it is possible to define (for the same Customer) several users, either operational, who are authorized to view information, add items to the shopping cart and send orders, or consultation-only, who can view all availability information, price, order status, etc., but are not authorized to add items to the shopping cart or send orders.
Welcome aboard Nautilus!
Item search
By means of the search field below, you can perform a quick items search by SIT code or part of the code, by SIT product description, also partial, or by customer item code if your Cross Reference is recorded:
![]()
You can search by product line and product family:
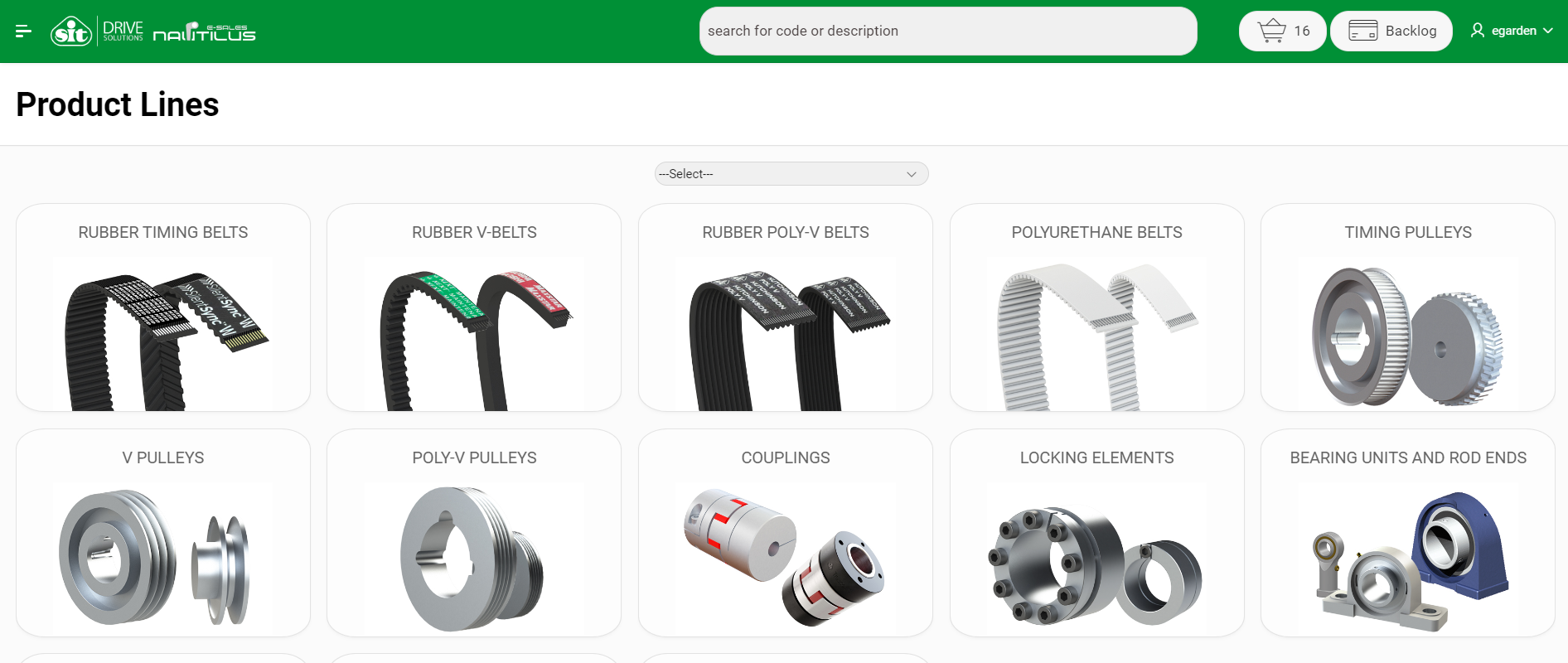
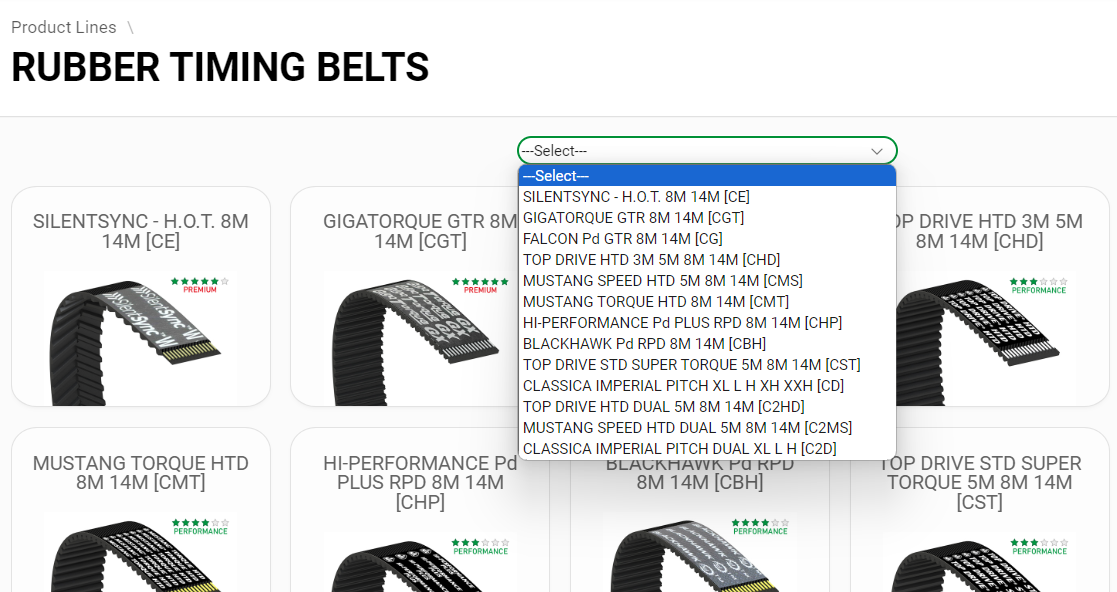
The choice of line and item family generates the request for product characteristics that will be different according to the selected family (e.g., shape, profile/pitch, belt width, lenght, number of teeth, etc…):
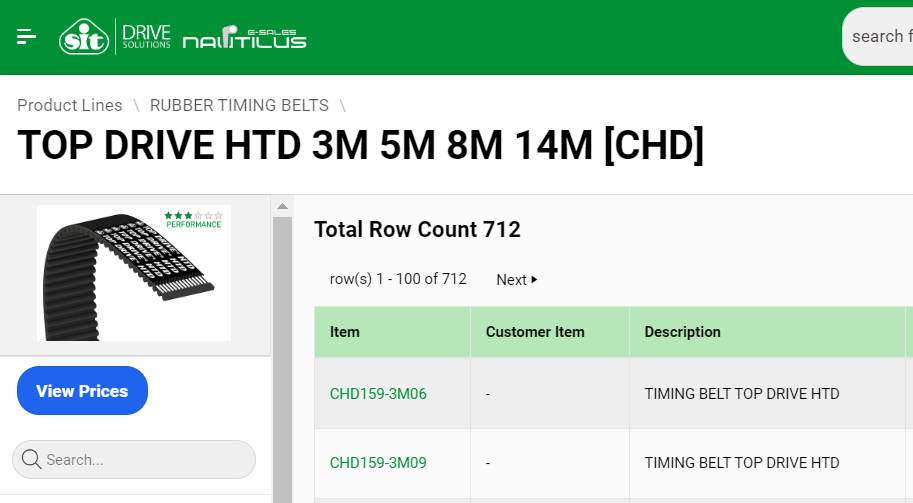
Availability, prices and order placing
The product search made by the user will showthe items available in stock in real time and the expected date of arrival for unavailable items.
To check the net sale price reserved for the user it is necessary to click on the following![]()
In case the sale price is not available (NA), please contact customer service to receive an offer.
The click on the SIT code or on the shopping cart, will open the product detail screen, where it is possible to enter the needed quantity (a value of 1 is pre-set) and request a shipping date (pre-filled to the earliest possible date).
It is possible to enter an order line note (descriptive) if intended to better qualify the characteristics of the product purchased.
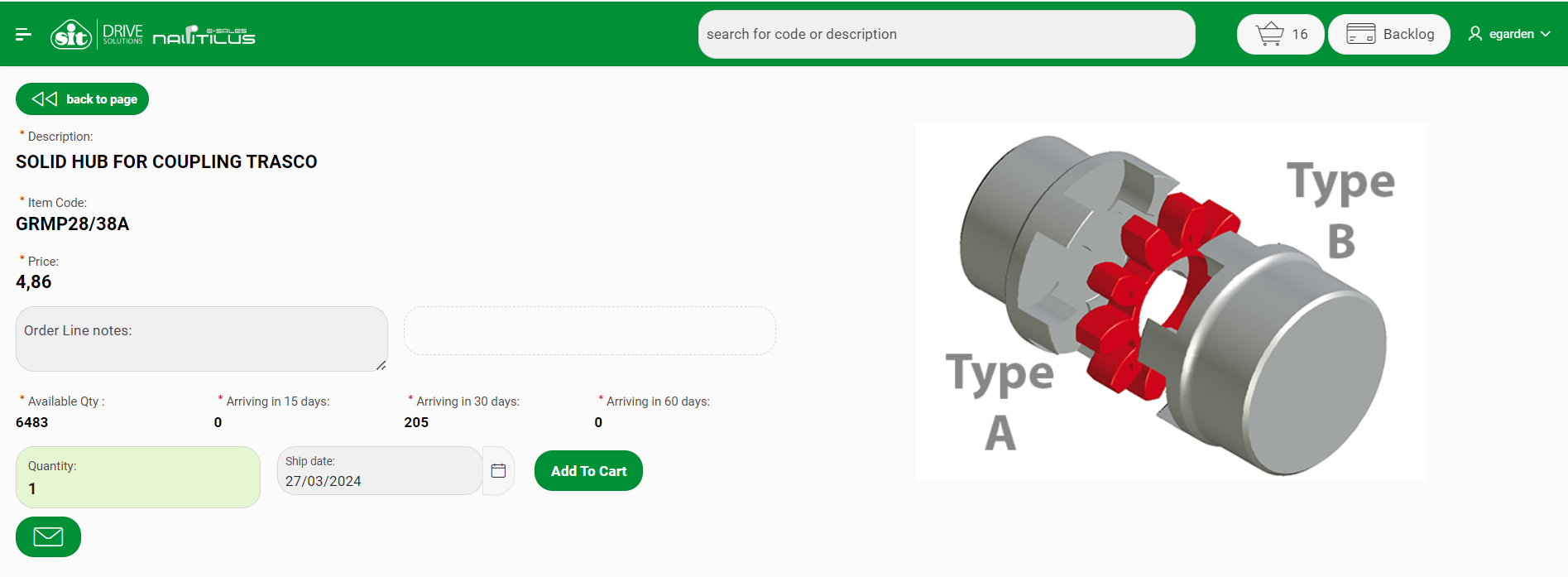
The user places the selected item in the shopping cart by clicking ![]()
By clicking on the icon ![]() an information request email pre-filled with product references will automatically be sent to SIT Customer Service. It allows to request any clarifications regarding availability, price, product specifications, etc.
an information request email pre-filled with product references will automatically be sent to SIT Customer Service. It allows to request any clarifications regarding availability, price, product specifications, etc.
Legend of product details page:
Item: SIT article code
Customer item: article code of the organization to which the user belongs (if entered)
Product description: description of the article
Unit of Measurement: unit of measurement of the quantity
Available now: total available quantity as of today
Arriving in 15 days: arriving in 15 calendar days from today
Arriving in 30 days: arriving in 30 calendar days from today
Arriving in 60 days: arriving in 60 calendar days from today
Price: net purchase price for the user
Weight (kg): item’s unit weight
Product characteristic values such as pitch, width, development, number of teeth, etc., are also shown.
Additional product technical data can be displayed by clicking on the link shown in the PDF technical data sheet.
Shipping date
- The system always proposes an earliest shipping date that is a function of the current time in Italy:if the current time is before than or equal to 12:00 pm the proposed earliest date is equal to today’s date + 1 (one) business day.
if the current time is later than 12:00 pm the proposed earliest date is equal to today’s date + 2 (two) business days.
Working days are from Monday to Friday of the canonical week.
The user has the right to chose the proposed date, but only to a date that is later or equal to the earliest date.
For requests of urgent deliveries earlier than the earliest minimum date, please contact our SIT Customer Service.
Chart
The function of indicating informational notes and to removing selected items from the cart is also allowed.
The Shopping Cart screen displays the following data:
Item: SIT item code
Customer item (your item code): article code of the organization to which the user belongs (if entered)
Description (item description)
Um (Article unit of measure: n= pieces / m= meters)
Quantity: intended purchase quantity. The user can change the value entered
Available now: total available quantity as of today
Arriving in 15 days: arriving in 15 calendar days from today
Arriving in 30 days: arriving in 30 calendar days from today
Arriving in 60 days: arriving in 60 calendar days from today
Price: net purchase price for the user
Amount: the total value of the quantity purchased (Quantity x Price)
Total Weight(kg): total net weight of the quantity requested.
Shipping Date(date of shipment): requested date of shipment from SIT Cusago.
First Availability: earliest availability according to the requested shipping date. If this earliest availability date is different from the requested shipment date, it is highlighted in red.
Notes: the user can fill line notes by clicking on the ![]() the system proposes the Product Detail screen giving to the user the opportunity to enter order line notes.
the system proposes the Product Detail screen giving to the user the opportunity to enter order line notes.
Changes confirmation causes the color change of the “change” button from gray to green ![]()
Cliccando sul pulsante di conferma dell’ordine, to show the user that the order line has been completed with notes.
If the requested quantity is fully available “Yes” is shown, if the product is not currently in stock “No” is shown, while in case a certain quantity of the product is available but lower than the requested quantity, it is shown the available quantity only.
In case there is no availability at 60 days, the whole row of the item is highlighted in red.
After clicking on the order confirmation ![]() it is requested to the user whether or not to include these unavailable rows in the order. In case of a negative response, these lines remain in the cart.
it is requested to the user whether or not to include these unavailable rows in the order. In case of a negative response, these lines remain in the cart.
Net sales prices may change over time due to updates in the price lists or sales conditions. To update the prices of items that remains in the cart to the current conditions, click on the ![]() . The button turns gray instead of red when the sales prices have recently been calculated (cart created or prices recalculated within the same session of using the system). It is a good idea to check that the button is gray.
. The button turns gray instead of red when the sales prices have recently been calculated (cart created or prices recalculated within the same session of using the system). It is a good idea to check that the button is gray.
In case a sale price turns out to be unavailable or “NA” we invite you to contact our Customer Service to get an offer related to the individual product or product family.
The user is given the option to remove one or more items from the cart by clicking on the icon ![]() or to delete the entire cart
or to delete the entire cart ![]()
Exporting the Shopping Cart
Shopping Cart data can be exported to Excel (CSV text format) by clicking on the Export to Excel link ![]()
Quick Entry
Quick entries can also be made on the Shopping Cart screen. The user has the option of entering an item into the cart by indicating the SIT part number or their own part number if previously entered:

The search box proposes the list of all articles containing the characters typed, a list that shortens as more characters are added. At any time you can select one of the items from the list or continue typing.
To confirm the inclusion of the selected item in the shopping cart, you must click on the icon ![]() , the system responds by proposing the Product Detail screen as described in the previous section.
, the system responds by proposing the Product Detail screen as described in the previous section.
Loading cart from file
On the shopping cart screen, clicking on the “Load file” button, or using “Drag and Drop” and then on “Upload” allows items contained in a user-created file to be added to the cart.
The standard format for uploading orders from a file is a text file (ASCII) delimited by field separators – Excel (csv) delimited by field separators.
On request, other file formats can be defined according to your needs.
Standard format
The separator is normally the semicolon (“;”) but can be redefined on request for each user.
Each line of the file contains an order line with the following fields:
Item Code; Quantity; Required Shipment Date; Order Line Notes.
The Item Code can be either the Customer item code or the SIT code. The system searches for the value first among the Customer’s item codes (if previously communicated to SIT) and, if the value is not found, among the SIT item codes. If a code is not found in any of the lists, the line is still sent to SIT Customer Service who will contact you for clarification if necessary.
The requested Shipment Date must be in the format yyyyymmdd.
Order Line Notes are optional and may be omitted. They are free text that must not contain either a field separator or “carriage return” marks (CRLF).
Examples of standard line formats – shipment January 25, 2024
Item code;Quantity;Required shipping date;Order line notes
PBT200SPB2;10;20240125
2516324815;4;20240125
CTA50;20;20240125; Ship complete quantity only
2516324815;10;20240125; Package separately
Order upload and confirmation
The Order Confirmation screen allows the user to enter general references regarding the order, select the delivery address, and send a formal purchase order to SIT SpA.
In this section it is also possible to change the requested shipping date simultaneously for all items in the shopping cart.
The “Delivery Address” field allows the user to search and select a delivery address among the registered addresses of the user.
To add a new delivery or invoicing address please contact our customer service.
My portfolio
The Portfolio screen displays the customer’s order book. The user is given the ability to perform full-range targeted searches and to customize the report.
The following information is displayed:
Order: SIT order number
Pos: position/location of the SIT order
Customer order: purchase order number reported by the Customer
Project: SIT internal reference (only for items made on customer specifications)
Item: SIT article code
Customer Item: Customer’s item number
Drawing: drawing number (only for items made on Customer’s specification)
Shipment Date: expected date of shipment from SIT Cusago
Ordered qty: total quantity ordered by the customer
Shipped qty: quantity already shipped/delivered
Balance: balace quantity to be shipped
Currency: currency used to value the order; by default the report is already grouped by currency
Balance Amount: total value of the balance quantity of the order line
Balance Weight: net weight in kg of the balance quantity
Order Status: status of the order line. The possible values are as follows:
INVOICED= order line invoiced – balance is awaiting confirmation
SHIPPED= order line shipped – balance is awaiting confirmation
SHIPPED= order line (balance) shipped
PACKED= order line (balance) packed and ready to be shipped/picked up
PICKING = order line (balance) released to warehouse, being picked from its storage location
TO BE PICKED= order line (balance) issued to the warehouse, to be picked from its storage location
ORDER CONFIRMED= order line (balance) confirmed by Customer Service
ORDER ENTERED= order line received, waiting for validation
LOCKED= order line (balance) on hold (for details contact SIT Customer Service)
Notes: the presence of one button in this column indicates that there is text for the order line. You can view the text by clicking on it.
By clicking on the Item you can access the Product Detail screen and check the current availability, current price and product features. From the Product Detail screen it is also possible to reorder the same item.
This feature is not active for items made on Customer specifications. Searches, sorting and actions
By entering any value in the search field, the system locates rows in the report that contain the indicated value regardless of which column contains the search item.
It is also possible to limit the search to a single column by clicking on the lens icon, in which case the system searches for rows that contain the search item in the column indicated in the filter.
The user has the option to perform various actions by clicking on the column header of the report. The system allows the user to sort the report by selecting the column and choosing the sorting direction.
The actions menu allows the user to perform a number of actions that allow the interactive report to be manipulated.
Fore more details please contact our customer service.
Orders history
The Order History screen displays the customer’s order history for the past 12 months. The report displayed can be manipulated in the way described in the order book section. Contact customer service for more information.
The report contains the following information:
Order: SIT order number
Order date: date the order was received by SIT
Customer order: purchase order number reported by the Customer
The user is given the opportunity to view the details of the order lines by clicking on the Order number.
Each order line, if delivered in two or more rounds, is split in two or more lines according to deliveries.
On the order rows the user can see the progress “status”:
INVOICED= order line invoiced
SHIPPED= order line shipped (printed delivery note)
SHIPPING = order line being shipped
PACKED= packed order line ready to be shipped or picked up
PICKING= order line released to warehouse, being picked from its storage location
TO BE PICKED= order line (balance) issued to the warehouse, to be picked from its storage location
ORDER CONFIRMED= order line (balance) confirmed by Customer Service
ORDER ENTERED= order line received, waiting for validation
LOCKED= order line (balance) on hold (for details contact SIT Customer Service)
Orders search
The Order History screen displays the customer’s order history for the past 12 months. The report displayed can be manipulated in the way described in the order book section. Contact customer service for more information.
The report contains the following information:
Order: it shows the SIT order number
Ln: it shows the SIT order position (line)
Customer Order: it shows the purchase order number communicated by the Customer
Order Date: it shows the date when SIT received the order
Project: it shows the SIT internal reference number of products manufactured according to Customer’s specification
Item: it shows the SIT item code
Customer Item: it shows the Customer item code
Drawing: it shows the drawing number of products manufactured according to Customer’s specification
Order quantity: total quantity of items ordered by the Customer
Delivered Quantity: quantity of already delivered items (shipped)
Balance: balance quantity (order residual quantity)
Currency: it shows the order price currency
Amount: total amount of the order line for the ordered quantity (if delivered = 0) or for the delivered quantity if > 0
Weight (Kg): it shows the total net weight for the ordered quantity (if delivered = 0) or for the delivered quantity if > 0
Ship date: expected delivery date (for not yet delivered orders) or actual delivery date (for delivered orders)
Delivery note: Delivery Note reference number of SIT
Invoice: Invoice number of SIT
Order Status: it shows the order status for each order line. Possible values are listed in the Order history page section
Notes: a note button is displayed if the order line has any notes. Click on the button to read the order line text.
By clicking on the Item you can access the Product information page and check current availability, price and details of the product. From the Product information page you can also reorder the same product. The link is not active for products manufactured according to Customer’s specification
By clicking the Delivery Note number or Invoice number you can reprint a delivery note or an invoice.
The whole order history can be exported to Excel as a CSV text file by clicking the link Export to Excel.
Delivery notes - Invoices
The Delivery Notes screen displays the deliveries made. The user is given the opportunity to reprint the delivery note by clicking on the delivery note number.
The report contains the following information:
Delivery note Number: indicates the number of the SIT delivery note (DDT).
Shipping date: indicates the date of the SIT shipping note
By clicking on the Delivery Note column you will be given the option to reprint the delivery note for the exclusive use of the user.
The Invoices screen displays the invoices that SIT S.p.A. has issued to the organization relating to the user.
The displayed report can be manipulated as described in the Portfolio Screen section.
The user is given the opportunity to reprint the invoice by clicking on the Invoice Number.
The report contains the following information:
Invoice number: indicates the number of the invoice issued by SIT
Invoice date: indicates the date of issue of the invoice